SUPPORT
FAQ
FREQUENTLY ASKED QUESTIONS (FAQ)
If you have experience the difficulty of following categories, OIC Korea recommend you troubleshoot your LCD monitor.
If you need an assistance please contact OIC Korea support center at +82-32-719-7596 for further guideline.
-
Q
Since a 15 inch LCD display contains 2,359,296 pixels, a 19 inch LCD display contains 3,932,160 pixels, and a 24 inch LCD display contains 6,912,000 pixels, having a few “bad” pixels is not considered a defect. It is rare for a monitor to ship with or develop bad pixels. If or when a bad pixel occurs, it is not an indication that more will occur. It is usually a solitary incident. A pixel may be Stuck On or Stuck Off. (Bright or Dim) as shown in the examples below:
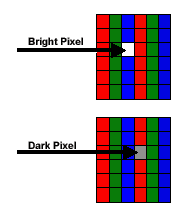
The minimum number of defective pixels we allow before we will replace an in warranty monitor is as follows:
- For a 15″ Monitor – 7 or more bad pixels
- For 17″ and 19″ Monitors -10 or more bad pixels
- For 21″ – 24″ Monitors – 17 or more bad pixels.
-
Q
If your monitor keeps displaying the Blue Screen of Death (BSOD), you should run a self-test on the monitor to see if the problem is the monitor itself or some other portion of your computer or DVD player (or CCTV camera, DVR).
To run a self test, follow these steps:
- Turn off both your computer(DVR) and the monitor.
- Unplug the video cable from the back of the computer.
- Turn on the monitor. Depending on your monitor, one of the Check Signal Cable figures shown below appears.Note : While in the Self-Test mode, the monitor’s LED power indicator remains green and the Check Signal Cable figure moves around on the screen.
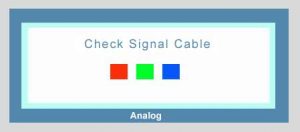
If no Check Signal Cable figure appears, there is a problem with your monitor. If you see the Check Signal figure, and one of the colored squares within it (as shown above) does not appear, there is a problem with your monitor. If you see the “Check Signal Cable” figures as they appear above, your monitor is functioning properly.
The BSOD problem you are having is probably being caused by your video controller, video card, video drivers, or computer system. If you did not see a ¡®Check Signal Cable¡¯ figure or a colored square did not appear, your monitor needs servicing. To arrange service, For questions or the replacement procedure, please contact our website (www.oickorea.com)
-
Q
o change the display resolution in Windows 98, ME, 2000, or XP to the native (optimum) resolution, follow these steps:
- Click the Start button, point to Settings, and then click Control Panel.
- In the Control Panel window, double-click the Display icon.
- In the Display Properties window, click the Settings tab.
- On the Settings tab, drag the Screen Area slider to the native resolution for your monitor.
- Click the OK button. f) In the Monitor Settings box, click the Yes button.
Note: If you have an LCD monitor, and the procedures above do not resolve your problem, you can try pressing the Auto Adjust button on your monitor to adjust the picture.
-
Q
Click the Start button, point to Settings, and then click Control Panel.
In the Control Panel window, double-click the Display icon.
In the Display Properties window, click the Settings tab.
On the Settings tab, click Advanced.
On the Advanced tab, click the Monitor tab.
On the Monitor tab, click the Refresh Frequency field.
Select the correct refresh rate from the drop down list.
Click OK on the Monitor tab and again on the Display Properties dialog.
-
Q
Problems with screen proportions, screen size, blurry graphics, and blurry text can often be resolved by setting a monitor to its native resolution and optimum refresh rate. The optimum refresh rate for all OIC Korea LCD monitors is 60 Hz. The optimum resolution for LCD monitors varies by size.
The chart below shows the native (optimum) resolution for OIC Korea LCD monitors by size.
Monitor Size Optimum Resolution 15 to 16 inches 1024 x 768 Pixels 17 to 19 inches 1280 x 1024 Pixels 20 to 32 inches 1600 x 1200 Pixels -
Q
All current OIC Korea LCD security monitors are capable of displaying at 1280 x 1024 pixels.(except 20RTC)
If you can not adjust your OIC Korea LCD monitor to 1280 x 1024, first make sure that your video card is capable of displaying at that resolution. Some cards can not. After you have confirmed that your video card can display at 1280 x 1024, set the refresh rate of your monitor to 60 Hz, and then try setting the resolution to 1280 x 1024.
Note: For instructions on setting the refresh rate and resolution in Windows on your OIC Korea LCD monitor, please read previous question.
-
Q
A dual hinged monitor has one hinge at the bottom of the stand where the stand attaches to the base and another hinge at the top of the stand where the stand attaches to the monitor. The bottom hinge lets you move the monitor screen up and down. The top hinge lets you tilt the screen back and forth.
-
Q
If your remote control is not functioning properly, try the following:
- If your monitor is in the same room with a TV or other large electronic device, move the monitor as far away from the device as possible or remove the device from the room. Then, try using the remote control.
- If there is a fluorescent or neon light on in the vicinity, turn it off. Then, try using the remote control.
- Remove the batteries and hold down the POWER button for 1 minute. Insert fresh batteries and try using the remote control again.
- If this does not solve your problem, remove the batteries again and press and release each button on the remote control once, then repeat. Re-insert the batteries and try operating your monitor again.
Ordering a New Remote: If none of the above suggestions work, you will need to replace the remote. You can order a OIC Korea remote, our Authorized Parts Distributor.
-
Q
The standard pin assignments and signal connections for a 15 pin D-sub monitor connector (15 pin video SVGA connector) are listed in the chart below: Signal Connections and Pin Assignment Pin Seperate H/V Composite H/V Sync. on Green 1 Red Red Red 2 Green Green Green + H/V Sync. 3 Blue Blue Blue 4 GND GND GND 5 GND (DDC Return) GND (DDC Return) GND (DDC Return) 6 GND-Red GND-Red GND-Red 7 GND-Green GND-Green GND-Green 8 GND-Blue GND-Blue GND-Blue 9 No Connection No Connection Not Used 10 GND Sync / Self Test GND Sync / Self Test GND Sync / Self Test 11 GND GND GND 12 DDC Data DDC Data DDC Data 13 Horizontal Sync. H/V Sync. Not Used 14 Vertical Sync. Not Used Not Used 15 DDC Clock DDC Clock DDC Clock -
Q
A multimedia monitor can be used as either a computer monitor or a television. Typically, a multimedia monitor has connections for a computer, cable television, a VCR, and a DVD player. Some multimedia monitors have built-in television tuners. Others do not have built-in tuners and can only be used to watch TV broadcasts if they are attached to a cable box or set-top-box